Uplay Connection – 4 Great Methods To Fix Connection Lost Error

When attempting to connect to Ubisoft, are you having any trouble? You may get this Uplay Connection Lost Error when you suddenly receive a notification stating that your connection has been lost. I’ll be explaining what this problem implies, why it occurred, and how to repair it in this article.
What does the lost connection error in Ubisoft mean?
An error pop-up with the message “Connection lost” appears when this error occurs. “Connection to the Ubisoft servers has been lost,” could also be shown. The connection bridge between your device and the Ubisoft servers is all that the Ubisoft Connection Error Message actually refers to. An unstable internet connection, an out-of-date browser or Ubisoft app, or even Ubisoft server problems, could all be at blame for the error.
How can the Ubisoft Connection Error be fixed?
You’ll need a few troubleshooting steps to lead you through the process of fixing the connection fault. I have seven solutions for you, and they each contain instructions that should help.
Just adhere to the troubleshooting instructions I’ve provided below:
Solution 1: Verify Your Offline Mode and Proxy Settings
You must confirm that the connection issue is not a result of your PC’s connection settings. To accomplish this, take the following actions:
First, select the menu button in the upper-left corner.
Select Settings in step two.
Third step: select the Network Tab.
Step 4: Verify that the option to “Always Start Uplay in Offline Mode” is not selected.
Choose the Change Proxy Settings option in step 5.
This will open the Windows Internet Options window, where you can control your operating system’s Internet settings.
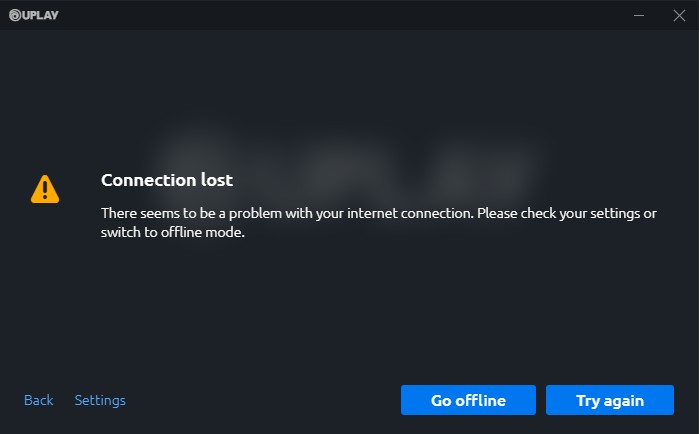
Check your system software and firmware as a second option
Check the firmware and software after that. This would guarantee that they are not to blame for the connectivity issue.
Step 1: Verify that your Windows Firewall is current by checking it. Check your internet router’s firmware and apply any upgrades that are available.
Step 2: If it’s possible, you can also try connecting directly to your modem by avoiding the router.
Step 3: Temporarily turn off your firewalls, anti-virus software, and any further programs. While you’re playing the game, they can be interfering with your network traffic.
This is only a temporary fix; you may undo any modifications by going back to the MSCONFIG utility and choosing Normal Startup again.
Background programs are option 5
Applications that are running in the background of your computer system could possibly cause problems for you. You must end any background programs.
To finish the task, take these actions:
Step 1: While simultaneously holding the Windows key and the R key on your keyboard.
Step 2: Delete whatever you find on the Open line, type MSCONFIG, and then click the Enter key. That ought to launch the tool for system configuration.
Step 3: Go over your list of startup necessities (not your tab labeled Startup). In that case, select Selective Startup if you haven’t previously. Make sure you’ve clicked on General near the top of the window if you don’t see this.
Launch the game once more. If your game starts up and appears to be working, your applications are probably the cause of the issue. It might have been scheduled to launch alongside Windows.
Error Uplay Connection Lost
Reset your local DNS settings is Option 6
You should try flushing your DNS if the connection issue still exists at this point. You might attempt to reset the Windows hosts file.
Users using Windows 10: You need to launch the command prompt as the Administrator account in order to comply with some system security permissions.
The actions below should be followed to cleanse your DNS:
Verify that you are on your Windows 10 desktop page as the first step.
Step 2: Then, from the menu that appears when you right-click on your start menu, choose Command Prompt (Admin).
Step 3: Type “ipconfig /flushdns” into the command line.
You could flush the DNS using those easy steps. However, if you are not using a machine running Windows 10 and need a different procedure, please go here. You can use that to obtain Ubisoft’s instructions for machines running Windows 8/8.1, Vista/7, or XP.
You should try my following suggestion if this doesn’t fix the issue
Solution 7: Get in touch with customer service
Step 1: If the issue still exists after trying all the above fixes, Ubisoft likely has a problem. You might wish to check out their social media profiles and support channels. You would discover any pertinent information there if the issue was on their end.
Step 2: If you are unable to locate any information, you should probably get in touch with Ubisoft Support. Give a thorough explanation of your issue in your report.
Step 3: Review your virtual server and lport forwarding configuration.
4. Verify that the image displays the Manual (Static) IP address you are using.
When all else fails, this is your last option and can even be your only choice
One of the most well-liked gaming platforms is Uplay, where you can play titles like Assassin’s Creed, Tom Clancy’s Rainbow Six Siege, and others. However, users who attempt to play games on the Uplay Launcher have reported running into a connection loss issue. Don’t be concerned if you were one of them. We’ll demonstrate how to repair it.
Fix 1: Update the driver for your network adapter
You must first determine whether your network adapter driver is damaged or out-of-date in order to troubleshoot your network. A driver serves as a translator between your system and your device. You’re more likely to experience connection problems if it isn’t updated.
You can get a fresh network adapter driver from the manufacturer’s website. You must be familiar with your computer’s characteristics, thus you will need some computing expertise to complete this.
But you may use Driver Easy to update your network adapter driver automatically if you lack the time, patience, or computer know-how to do so manually.
Your system and all of your devices will be instantly recognized by Driver Easy, which will then install the most recent, accurate drivers for you – straight from the manufacturer. You don’t have to be aware of the specific operating system that your computer is using, you don’t have to take the chance of downloading and installing the incorrect drivers, and you don’t have to be concerned about installing something incorrectly:
Downloading and installing
1) Get and set up Driver Easy.
2) Select Now Scan. Then, Driver Easy will scan your computer to find any devices that have outdated or missing drivers.
Three) Select Update All. When Driver Easy is finished, it will download and update all of your missing and out-of-date device drivers, giving you the most recent versions of all of them straight from the device’s manufacturer.
(The Pro version, which includes full support and a 30-day money-back guarantee, is required for this.) When you select Update All, a request to upgrade will appear. You can update your drivers using the FREE version if you don’t want to upgrade to the Pro version. All you have to do is manually install them after downloading each one separately.
Restart your computer after updating your drivers so they can take effect. Then you can launch Uplay Launcher to see if that fixes the problem. Do not worry if not. There are some additional solutions that work for you.
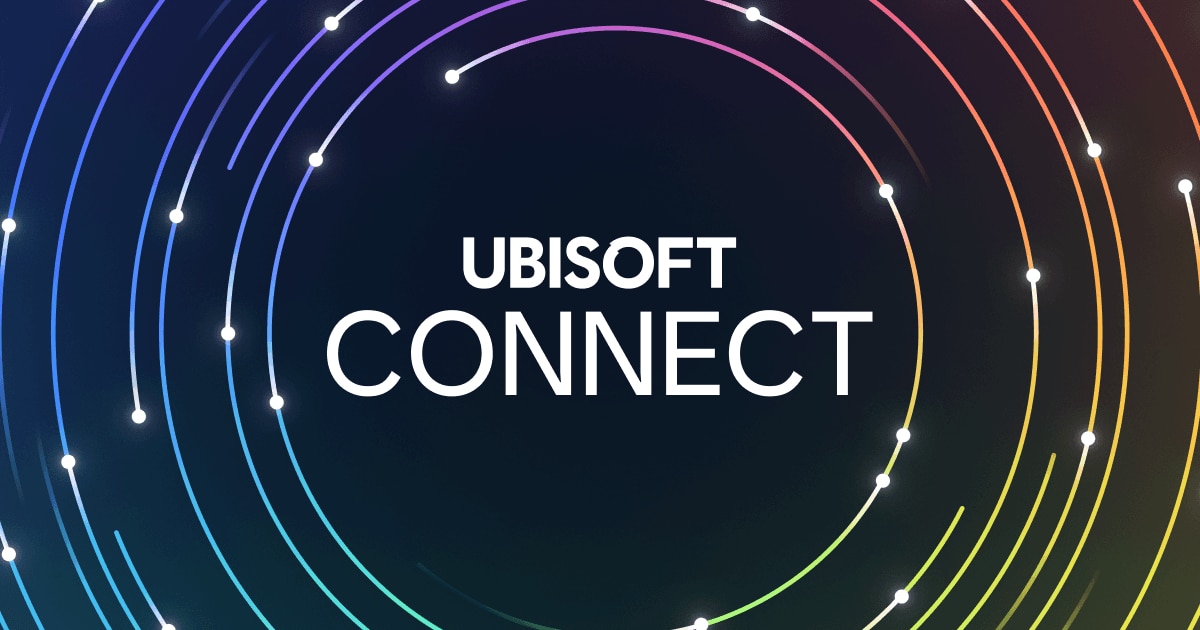
2. Reset the TCP/IP stack
Transmission Control Protocol/Internet Protocol is what TCP/IP alludes to. TCP/IP Reset addresses connection issues by returning Internet Protocol settings on PCs to their default defaults. Therefore, you must restart the TCP/IP stack if you have the Uplay Connection lost issue. Follow these steps to accomplish this:
1) To open the Run box, simultaneously hit the Windows logo key and R on your keyboard.
2) To open an administrator Command Prompt, type cmd and press Ctrl + Shift + Enter.
3) When a prompt asking for the right displays, click Yes.
4) Copy the following command, paste it, and hit Enter.
5) Copy the next command, paste it, and hit Enter.
Solution 3: Turn off proxy settings
A proxy may interfere with installation, patching, or connections. So you should disable proxy settings in order to fix the Uplay Connection lost problem. To disable your proxy settings, follow the instructions below for your operating system.
1) Enter “control panel” in the search box. Select Control Panel in the list of results.
2) Select Internet and Network.
Internet and network
Click Internet Options in step 3.
Control Panel for Internet Options
The Connections tab should be chosen. Click LAN settings in the Local Area Network (LAN) settings section.
Play Drive Mad with friends in your free time to relax and have some fun. Try out now for free!





