Steps to Fix QuickBooks Error 6000, -82 or 6000, -106
QuickBooks Error 6000, -82 or 6000, -106

Is the QuickBooks 6000, 82, or 6000, 106 error troubling you? If so, then you must be looking for a practical fix to get it rectified? If you attentively go through this article, we assure you that you will find all the reliable methods to fix the QuickBooks Error 6000, 82 or 6000, 106.
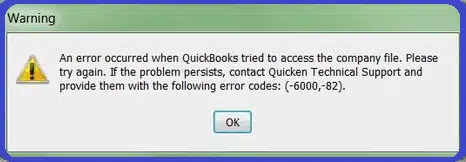
When trying to access a company file in QuickBooks, you may encounter the QuickBooks error code 6000, 82 or 6000, 106. This error occurs when there is a problem with the network or with company files. You will learn everything you need to know to tackle this issue from this piece of writing. Just make sure to go through this article very keenly.
Factors that lead to the QuickBooks Error 6000, 82 or 6000, 106
The causes that trigger the QuickBooks Error 6000, 82 or 6000, 106 are various. The following are the most typical causes that lead to this error:
- Windows Defender Firewall getting blocked.
- Crucial QB files, including ‘.TLG’, ‘.QBW’, ‘.QBB’, and ‘.ND’ got corrupted.
- Mis-configured networks.
- Incorrect/wrong file path.
- Problems encountered when hosting QB File.
- Corrupted or damaged Company file (s).
- As a result of the changed data source name.
Methods to Fix the QuickBooks Error 6000, 82 or 6000, 106
After going over the numerous reasons for the error, let’s get an elaborate insight into the various troubleshooting techniques to resolve it.
Method 1: Remove any space in the company file name
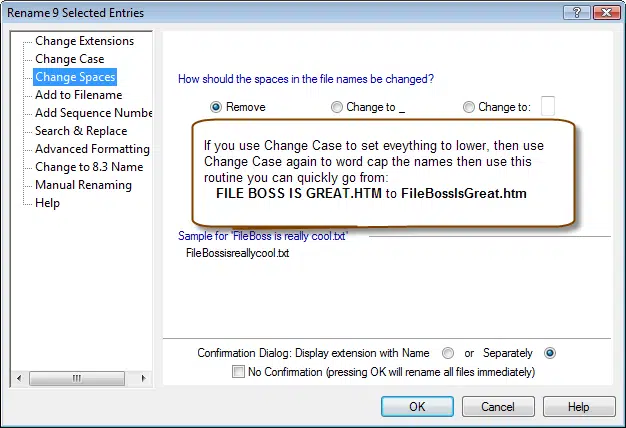
- Initially, close the QuickBooks Desktop software.
- Subsequently, access the folder containing your company file.
- Then, right-click the company file, and hit on the ‘Rename’
- Look for any spaces, and if identified, remove them.
- Now, access the company file from QuickBooks software.
- If the error gets rectified, that’s great. If not, then jump to the following method.
Method 2: Disable hosting
For a Single-User Access:
- Hit on ‘File,’ followed by picking the ‘Utilities.’
- Afterward, choose the ‘Stop Hosting Multi-User Access’ option to complete the process.
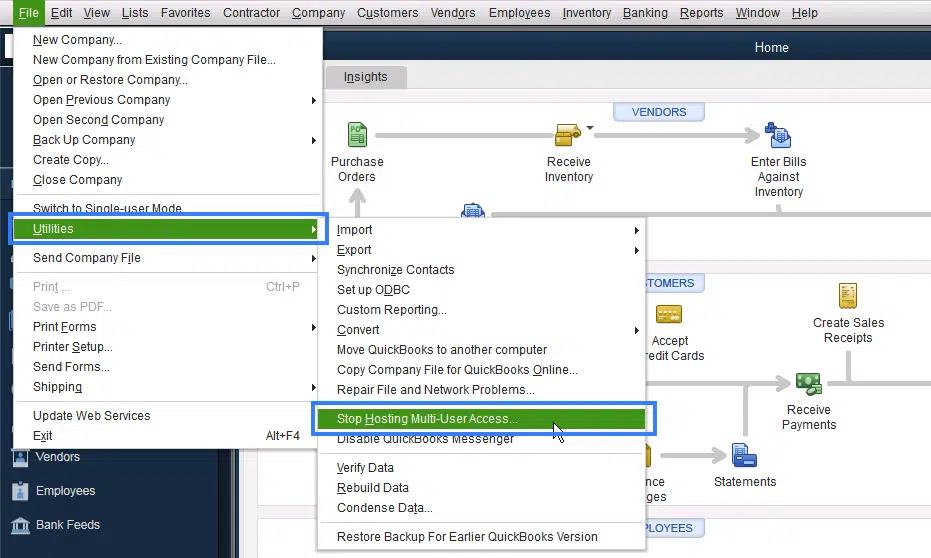
- When prompted, hit on ‘Yes.’

- The notification ‘Company file must be closed’ will appear on the screen. Herein, you are required to choose ‘Yes.’
For a Multi-User Access:
For Multi-User Access, take the following actions:
- Locate the Company file after opening the ‘No Company Open’
- Hit on ‘Utilities.’
- Check to see if the Host Multi-User Access menu item has now shown.
- The ‘menu’ option lets you see multiple client files.
- Afterward, you are required to choose the ‘Stop Hosting Multi-User Access’
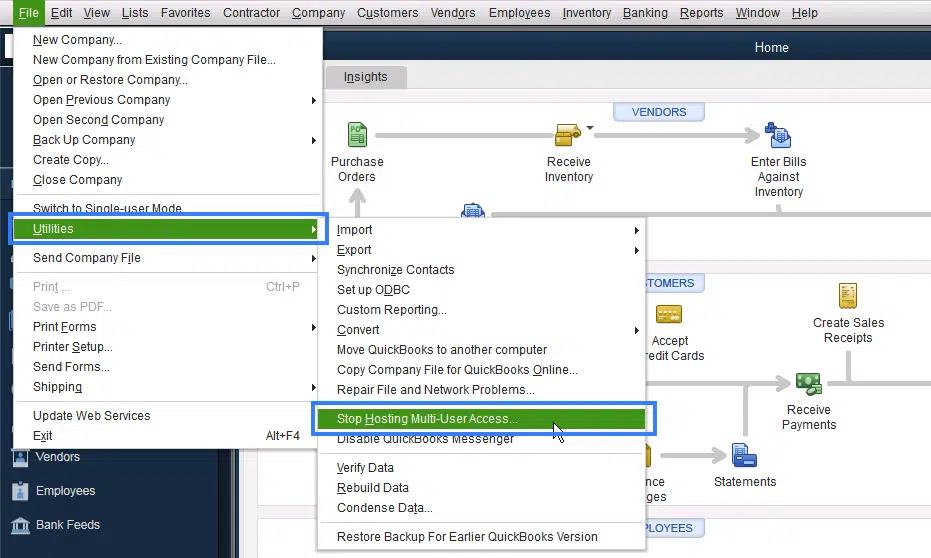
- Now, turn off the host.
- Open the Company file again to see if the QuickBooks Error 6000, 82 or 6000, 106 got fixed.
- If the problem persists, move on to the following solution.
Method 3: Opt for ‘Hosting Local and Remote files’ in the Multi-User access mode
Follow the instructions below to switch to the ‘Hosting Local and Remote Files’ option:
- Initially, Launch the QuickBooks software.
- Hit on the ‘F2’ key to launch the ‘Product Information Window.’
- Follow the instructions below to determine whether the hosting files are only given to local files:
- From the ‘File’ menu, choose the ‘Switch to Multi-user Mode.’
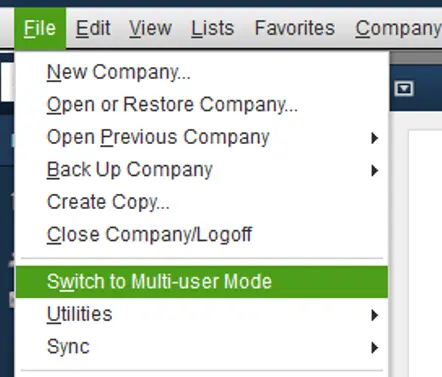
- Examine the company file.
- Hit on the ‘F2’ key to access and view the ‘Product Information’
- Make sure that the QuickBooks Cloud Hosting is set to ‘local files only’ under the ‘Local Server Information.’
- Finally, verify that the error got repaired at this time. If not, move on to the following method.
Method 4: Use the QuickBooks Tools Hub
The first step in this method requires you to download and install the QuickBooks Tools Hub on the client system.
- Afterward, launch the tool hub and choose the ‘Program Files’ from it.
- You are required to proceed to the ‘Quick Fix my Program’
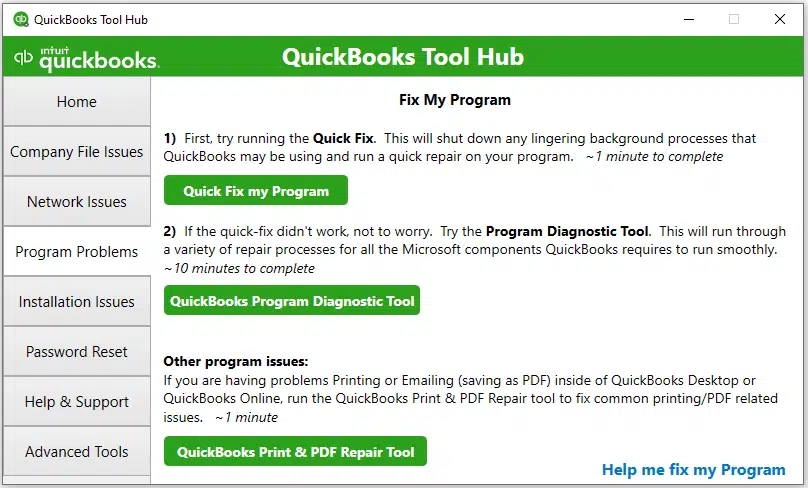
- Wait for the process to conclude. When finished, launch the QuickBooks software to see if the issue has been fixed.
Solution 5: Following standard data troubleshooting
This error could lead to data damage to the company file. In order to resolve this, you can opt for the standard troubleshooting steps used for resolving data damage issues. Verify and rebuild data is an integrated tool in QuickBooks Desktop that automatically corrects minor company file data errors.
- Navigate to the File menu and then choose Utilities to opt and then select Rebuild Data.
- After that, select OK from the QuickBooks Information window. Follow the on-screen instructions to save backup data.
- The tool will take a few seconds and repair your file. You might see that your QuickBooks is stuck or, the mouse can’t move. But don’t worry, it will work in a few seconds.
- Once the process finishes, hit click on the OK tab.
- Navigate to the File Menu. Next, go to the Utility and choose Verify data.
- The tool will inspect your file and identify data problems.
Our goal was to apprise you of all the necessary information related to the QuickBooks Error 6000, 82 or 6000, 106. This information included the common causes and reliable methods to fix the error.
If you continue to experience the error even after implementing all the methods entailed in this article, our staff QuickBooks enterprise error support team is here to help you with all the technical issues you face when using QuickBooks Desktop software. All you need to do is give us a call on our helpline i.e., 1-800-761-1787.





