
An ocean of error codes and technical glitches keeps bothering QuickBooks users repeatedly. Lately, users have been facing different update-related errors. One such error message that pops up is The file you specified cannot be opened. When you attempt to open any form or update your QuickBooks account, this snag shows up and interrupts your progress. The list of additional causes behind this error, and the adequate and tested troubleshooting solutions, are all covered in this article. So make sure to stay till the end.
Given the variety of options, you must exercise caution when choosing the troubleshooting solutions. Therefore, it is advised to identify the error’s primary cause before choosing a remedy that would perfectly address the problem.
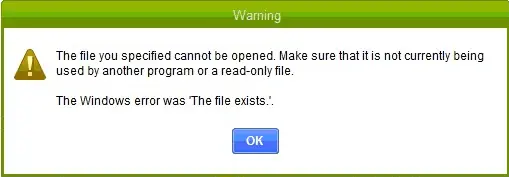
You may also read : What are the Solution of QuickBooks Script Error?
Contributors to the Error “The File You Specified Cannot Be Opened.”
Various causes that promote this error are enumerated as follows:
- The Company File has been corrupted or damaged.
- You have not logged into your Windows operating system as an Administrator.
- Another server has already opened the file you’re attempting to open.
- The QuickBooks update is either incomplete or fails in the middle.
- QuickBooks installation won’t be done correctly.
- Your QuickBooks files have been compromised by a malware or virus assault.
- You received the wrong ID and password from the administrator.
Follow solutions to fix the error “The File You Specified Cannot Be Opened
To correct this issue in your QuickBooks Desktop account, there are numerous avenues that you may follow. But first, you must be aware of the appropriate course of action. Knowing the cause will enable you to choose the appropriate solution and fix the problem. However, if you don’t know the cause, fixing it will take longer because you’ll need to try every option and check for errors after each one is finished. In case that is the scenario, start right away from the first Solution.
Solution 1: Launch QuickBooks Desktop as an Admin
- On your Desktop, head to the QuickBooks Icon.
- Right-click on the icon, and from options, opt for the ‘Run as Administrator option.
- You then need to start with the Payroll update in the QuickBooks account
- When you are done with the Update, then close the QuickBooks account
- Again, launch the QuickBooks normally to check for errors. If they tend to persist, you should try out the next Solution.
Solution 2: Update your Windows Permissions
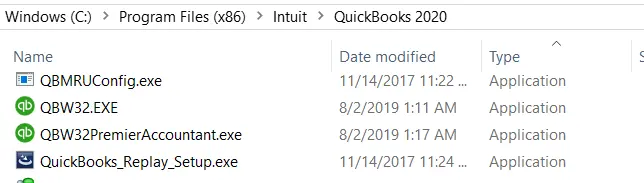
- Launch File Explorer using the ‘Win + E’ keyboard keys.
- Upon launching the File Explorer, search for your QuickBooks program.
- The location is “C:\Programs Files\Intuit\QuickBooks (version)”
- For 32-bit, ‘’C:\Programs Files x86\Intuit\QuickBooks(version)’’
- Now, right-click the QuickBooks software.
- Tap on the Properties option.
- Choose the “Security”
- Tap on the Edit button afterward.
- Hit on ‘Add’ in the ‘Edit’ option, then type “Everyone” in the box that appears.
- Subsequently, hit the OK button.
- Tick the box next to ‘Full Control’ in the Security panel.
- Next, opt for the ‘OK’
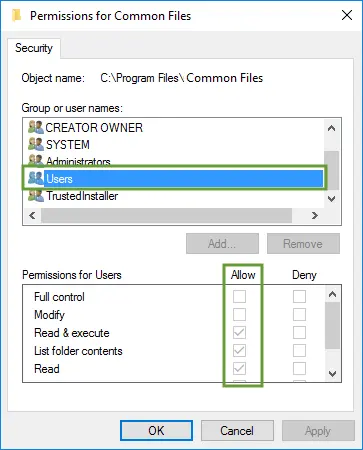
- Once more, tap on the ‘Add’
- After that, type in ‘Users’ in the box and hit ‘OK.’
- Tick the box next to ‘Full Control’ then opt for ‘OK.’
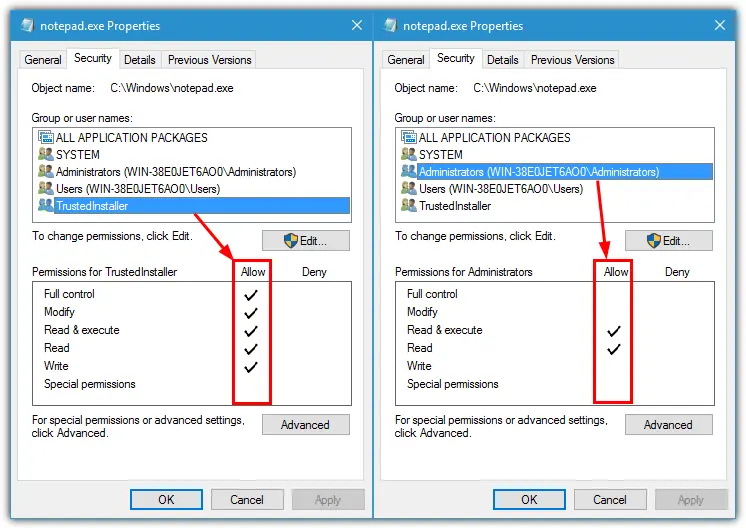
- Upgrade Windows Permissions.
- When you’re ready, pick the ‘Apply’ button to put all the changes into effect.
- After that, hit the ‘OK’ button to close the settings or properties window.
Solution 3: Update your QuickBooks software
- Delete the QuickBooks company file, then shut off the program.
- Reopen QuickBooks now as usual.
- Move to the ‘Help’
- Choose the ‘QuickBooks Update’
- Then, head to the ‘Options’
- Now, check the box ‘Mark all.’
- Choose the ‘Save’
- Now, choose the ‘Update’ Now tab.
- In this, hit on the ‘Reset Update’ box option.
- You are prompted when the Update is finished and should close QuickBooks.
- Once more, launch QuickBooks to see a pop-up prompting you to install the Update.
- Opt for the ‘Yes’ button to finish the update installation.
- Restart your computer after the installation has been completed correctly.
Solution 4: Examine the Internet Connection
There are various issues that arise when using a wireless internet connection. You must switch to a connected internet connection, which can often save you. When using wifi, your internet connection could have any number of issues, including connectivity issues, inability to connect, slow internet, several devices linked to it, etc.
Solution 5: Settings associated with the User Account Control might need some alteration
- On your computer, launch the ‘Control Panel’ through the ‘Start’
- Now, find the ‘User Account Control’ option in the Control Panel window and open it on your computer.
- To deactivate UAC, move the slider to the ‘Never Notify’
- Then, restart or reboot your computer system.
- Move the UAC slider to ‘Always Notify’ to turn it ‘ON.’
- Choose any required options, then hit on the ‘OK’
- If a password is required, enter it to confirm the operation.
Solution 6: Make use of the Reboot.bat file
- Tap the QuickBooks icon on your desktop.
- After that, right-click it and opt for Properties from the list of other choices.
- Hen, head for the ‘Open File Location.’
- Once you are in the QuickBooks folder, right-click the ‘Reboot.bat’ file and opt for the ‘Run’ as Administrator option.
- When the process is finished, restart your computer.
Solution 7: Repair QuickBooks Desktop
- Access the ‘Control Panel window by typing ‘Control Panel’ into the ‘search’ box on your computer and hitting the ‘Enter’
- Then, opt for the ‘Programs’
- Choose the ‘Programs’ and features option. Your computer displays a list of the installed programs. You need to search for ‘QuickBooks,’ pick it, and then right-click it.
- After that, opt for the ‘Uninstall/Change option’. The Wizard will then launch.
- Choose the ‘Repair’ option and follow the on-screen instructions.
- When you’re done, hit on the ‘Finish’
- Now, when the repair procedure is complete, launch QuickBooks to check for the error.
Solution 8: Set Internet and Firewall security settings
- Hit the ‘Win + R’ keys together to launch the ‘Run’
- Type ‘Control Panel’ in the ‘Run’
- In the ‘Control’ Panel window, advance to the ‘View’ by Small icons on the right side of the window, and then choose the ‘Windows Firewall.’
- Then, hit the ‘Enter’ key to launch it.
- Choose the ‘Advanced Settings’, opt for ‘Inbound,’ then choose ‘New Rule’ to establish a new inbound rule. Opt for ‘Port,’ then choose ‘Next,’ then choose the number of ports.
- Opt for ‘Allow Connection,’ and finally, head to the ‘Advanced Settings.’
- You must tap on the ‘Next’ button to proceed forward.
- Type the name of your firewall rule, and then hit on ‘Finish.’
Solution 9: Clean Install QuickBooks Desktop
If the solutions above did not help you out, then the ultimate solution that rectifies a majority of QuickBooks error codes in QuickBooks is to go for a clean installation of the QuickBooks software. The process is elaborated as follows:
- Initially, advance to the Windows ‘Start’
- To access the Settings, hit the ‘Gear symbol.’
- Choose the ‘Programs’ and Features option in the ‘Settings’
- Find the QuickBooks Desktop version you are using.
- Tap on it, and then choose the ‘Uninstall’
- It prompts you to uninstall the program.
- The software will now be removed; hit the ‘Yes’ button to confirm.
- When it’s finished, restart your computer.
- After completing the removal process and restarting the computer, correctly reinstall QuickBooks into the system.
- Visit the location where the downloaded file was saved
- Hit it twice to install it on your computer system.
- Installing it on your computer requires that you follow the installation instructions.
- Tap on the ‘Finish’ button when finished.
- Now that QuickBooks has been successfully installed, access the company file and run it to see if a QuickBooks error has occurred.
Solution 10: Fix the file’s existing error while printing form issues
- On the desktop, hit the ‘Win + E’ buttons to show the ‘File Explorer.’
- After that, in the left side pane, choose ‘This PC’ or ‘My Computer (depending on the windows O/S you are using).
- By choosing ‘Devices and Printers’, all available devices and printers are displayed.
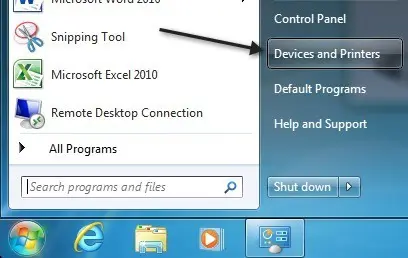
- Right-click on your device and tap the ‘remove’ option to remove the printer causing the issue.
- Now, hit the ‘Ctrl + Shift + Esc’ keys to launch the ‘Task Manager.’
- Head to ‘Processes,’ choose the ‘QBW32.exe’ file, and then hit the ‘End Task’
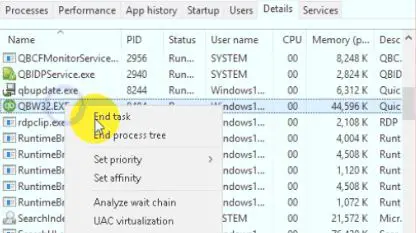
- You must launch the ‘File Manager again’ and head to the folder “Drive: Program Data/Intuit/QuickBooks.”
- Locate the ‘QBPRINT.qbp’ file and replace its name.
- The last step that you need to take is to restart your computer.
- Once your PC has restarted, the issue must be resolved.
You may also read : QuickBooks Wont Open
Wrapping Up!
Our experts drafted this article intending to make the process of fixing the “The file you specified cannot be opened” error easier. If you feel stuck in a web of confusion or have any related queries, comments or questions, you can reach out to our expert team that is specialized in fixing all the technical snags encountered while working with the QuickBooks software. So, unhesitatingly, call us, and get your queries sorted out.





