
Want to know the procedure to deal with QuickBooks unexpected error 5? If yes, then make sure to read the post till the end. QuickBooks unexpected error 5 is seen when the QuickBooks database service user is restricted to access the file location. It appears on the screen with an error message that states “Got unexpected error 5 is a call to NetShareGetInfo for Path”. The user can come across such an error due to invalid entries in the windows registry or the system is not configured accordingly. Read this post till the end to find out what procedures to be performing to get rid of the QuickBooks error code 5. However, if the user needs any of our assistance at any point in time in dealing with such an error, then contacting us at 1-888-351-0999 is recommended.
Factors causing the issue
The following factors can cause QuickBooks error code 5:
- Registry entry or system file gets deleted mistakenly
- Any sort of virus or malware attack
- Or if the system shuts down incorrectly
- Also, if there are invalid entries in the windows registry
- Moreover, improper installation of QuickBooks leads to unexpected errors 5
Steps to fix the QuickBooks error code 5
The user can try performing the below steps related to using QuickBooks file doctor tool, in order to get rid of the QuickBooks unexpected error 5. Let us have a look:
- At first, download and install QuickBooks file doctor at the Intuit official website
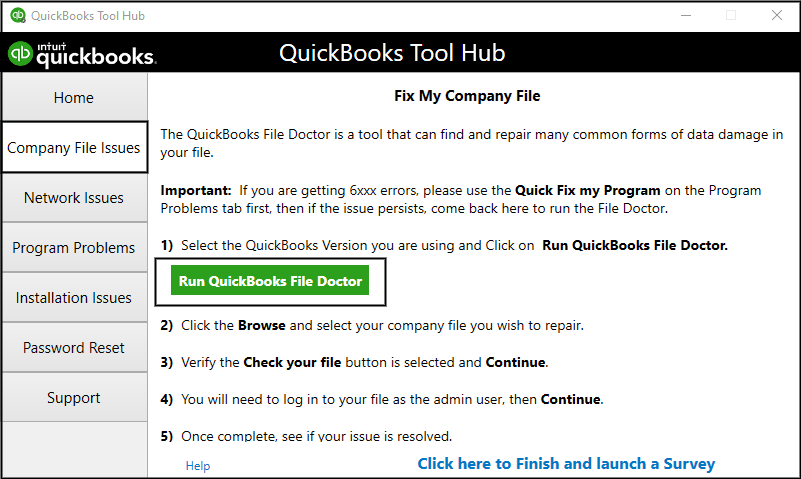
- After that, the tool will check the files and folders in the system and correct the hosting settings accordingly
- Once the QuickBooks file doctor tool is installed, the user can access and control the system through permission level setting
- The user can also repair and locate the damaged files in QuickBooks software
Are you interested in learning the steps to set up a clearing account in QuickBooks? Well, in that case reading the post till the end will definitely work. A clearing account is using to move money from one account to another when the user is not able to move the money directly. It usually carries 0 balances and is also term as barter or wash account. This account can be used for different purposes. In this post, we will be discussing the complete set of steps to set up a clearing account in QuickBooks. Thus, make sure to go ahead with the post or the user can also contact our QuickBooks support professionals using our support line i.e., +1-888-351-0999 for any further tech assistance.
Steps to set up a clearing account
The user can try performing the below set of steps to set up a clearing account. Let us have a look:
- The very first step is to choose Chart of Accounts from the Lists menu
- After that right click on the chart of accounts and choose new tab
- The user will then have to select the bank radio tab in the add new account window
- Once done with that when selecting from several types of accounts, the user is recommend to use a back account as:
- You can pay into a bank account via Receive Payments or Make Deposits.
- You can pay out of a bank account via Write Checks or Pay Bills.
- A bank account appears on the balance sheet and on the statement of cash flows to balances and changes in balances.
- To allocate expenses to overhead or class using a zero check, you must use a bank account as your Clearing account.
- The next step is to choose the continue tab
- And also enter the clearing account or barter account in the account name field
- The user is recommending to avoid entering the opening balance
- And also choose to save and close tabs respectively
Learn the procedure to display QuickBooks hidden files and folders or search for files using windows in this post. Often the user might need to display hidden files and folders using windows which can be done by performing some set of steps. This post is going to talk about the complete set of steps to display the hidden files. Thus, make sure to read the post till the end or the user can also get in touch with our QuickBooks support professionals in case of any tech assistance is require. All you need to do is to give us a call at 1-844-405-0906, and we will provide you with the best possible assistance.
Steps to display QuickBooks hidden files
Every windows user might have to perform a different set of steps. Let us have a look:
Windows 10
- The very first step is to select the folder icon to open File Explorer on your Desktop or System Tray
- After that choose the View tab and select Hidden Items.
Window 8.1/ 8
- The user should press Windows + E to open File Explorer.
- And then choose the View tab and select File extensions and Hidden items.
- And also look for files in Windows
Windows 10, 8.1, 8
- At first, press Windows+E to open the Windows Explorer.
- And then, press Ctrl+F to select the Search Box.
- Enter the part of the file name if you forgot the complete name
- If you only know the file extension, substitute an asterisk for the file name and include the extension. For example, enter *.qbw to search for QuickBooks data files or *.doc to search for Microsoft Word documents.
- The user will then see the search results on the display.
- It should be note that the same file name might appear in multiple directories or folders. The same file name might also appear multiple times with different file extensions.
Unable to send email to outlook via QuickBooks? Well, need not to worry, as in this post, we will be discussing the complete set of steps to successfully resolve email issues in QuickBooks Desktop. If you see the message “QuickBooks is unable to send your email to Outlook,” don’t worry. This is usually just a settings issue. Follow the steps in order so you can send emails from QuickBooks. There can be a couple of factors causing such an error, which we have tried to mention later in this post. Thus, make sure to read the post till the end. Or the user can also contact our experts at +1-888-351-0999 for any further tech assistance.
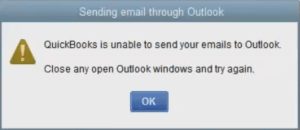
Steps to fix the unable to send email to outlook error
The user can try editing the admin privileges to fix the unable to send email to outlook error. The steps involved in here are as follows:
- Make sure QuickBooks isn’t set to automatically run as an administrator.
- After that close QuickBooks Desktop.
- Now, open the Windows Start menu.
- The user should now type “QuickBooks” into the search. Then right-click the QuickBooks icon and select Open file location.
- In the folder, right-click the QuickBooks.exe file and select Properties.
- Select the Compatibility tab.
- Select to uncheck the Run this program as Administrator option. If the option is gray out, select Show Settings for All Users. This makes the option available.
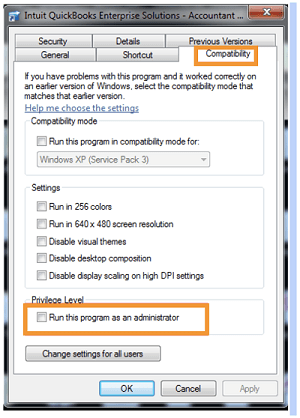
- Choose Apply and then OK.
- The last step is to open QuickBooks and send a test email or transaction.
We end the post here with the hope that the above-stated information might be of some help in dealing with QuickBooks error code 5. However, if for some reason the user isn’t able to, then in that case contacting our QuickBooks premier support team at +1-888-351-0999 is recommend. We are a team of technically sound QuickBooks professionals who work round the clock to provide the best possible support services immediately.
Other Helpful Articles:





